Editing in Expression Web
Allwebco web templates Microsoft Expression Web editing

Allwebco templates were originally created in Notepad but they can be edited using Microsoft Expression Web software. Some edits will need to be done in a text editor like Notepad or TextEdit on Mac. Because the templates were created to be used with any HTML editor, they do not contain proprietary files specifically for Expression Web.
Version 4 Editing
Getting started using Exp Web 4 to edit Allwebco web templates:
1. Before you start editing using Expression Web, do the steps on the "help.html" included with your template download.
2. To get started in Exp Web 4 select the folder containing the template as your "site".
3. It is advised that you only edit text and images in the HTML pages without making any format or layout changes. Format and layout changes should be done in the template .css files.
4. FTP: Upload your web template files and folder the first time using FTP software. After the initial upload, you can then do all future updates using the publishing option in the next step.
5. FTP: Publishing is relatively easy - it does FTP with FTP from local (on hard drive) to remote (on server) sites. Trickiest part is knowing the exact path to the server, e.g. you need to include the "public_html" or ""www" folder in the path. You may need to get the exact Exp Web FTP details info from your hosting company.
6. Although not required for editing HTML5 or responsive webpages, there may be an HTML5 add-in available that you can optionally install.

The following is for Expression Web Ver 1.0 and is outdated for Ver 4.0.
Step #1:
Download and unzip your template. Click here for unzip info.
Step #2: | Import template to Expression Web
Info for version 1.0: Allwebco templates can be edited with Expression Web. You can import a template into the editor and publish as an Expression Web. While editing, in the "Design" view, you will not see your Flash animation, header or footer, or other global JavaScript files. However, all of the files, except Flash (.fla files), can be edited in EW.
Your original template files will become your "Remote Web Site". Before beginning the "Import Site Wizard", create a new folder for the Expression Web "Local Web Site". You can make this folder in the same location as your original template folder, but it must have a unique name.
- Select <File>, <Import>, <Import Site Wizard>
- Import the files from your hard drive. Select the radio button for the "File Systems". Enter the hard drive path, or "Browse" to the folder location of your original "Allwebco" template. Select the entire folder.
- The "Wizard" will request a location to save a copy of the "Expression Web" template. Enter the hard drive path, or "Browse" to the new folder location. Note: the "New Publish Location" (folder name) cannot be the same as the original template name. E.g. tempT20Serenity (original folder), New Publish location - Serenity (new folder).
- Finish the "Wizard" to add files to your web site.
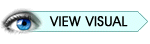
Step #3: | Synchronize your "Remote" and "Local" website
Below the list of "Remote Web site" files, select the radio button for "Remote to local" and "Publish Website". This will allow you to open your site as an Expression Web template to edit the files.
Click below to view a screenshot of the synchronization view.
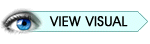
Step #4: | Edit template files
Once your template is imported to EW, first thing, find the help.html and open using a web browser. You can right-click the help.html in the "Local Web site" list and select "Preview in Browser", or "Open With..." and select your preferred browser. This will allow you to use the links to the Allwebco support pages for more information.
Follow the steps to begin editing your template. You can now double click on any file in the "Local Web site" file list to open it for editing.
Each file will open in a new tab.
You will want to start your editing on your local hard drive before you upload the site using FTP software or the "Publish site..." feature in EW.
You will also want to edit the page titles and keywords. Click here for title help.
Previewing Your Template:
While you are editing in Expression Web, the Flash animation, your header, footer and menu may not be visible in the design view. This is because of the global JavaScript files. Click here to view the common JavaScript files included with Allwebco templates.
JavaScript files can be edited in Expression Web although the changes will not be visible in the design view of the HTML pages.
Click below to view a screenshot of a JavaScript file.
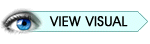
You will want to use your web browser to view all changes. Select any HTML page from the template, and then select File> Preview in Browser> on the EW menu to view the changes.
You can leave your browser window open and simply refresh to view further changes.
Related Topics:
Getting Started
Editing The Page Titles